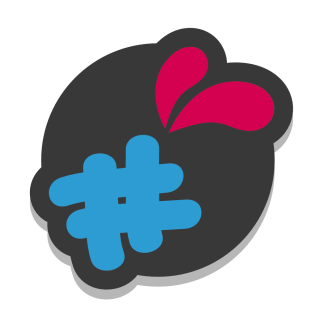Aufbau :
Laden Sie das Archiv aus dem Prestashop-Backoffice.
Mach weiter Ein Signal
und erstellen Sie ein Konto (Sie können sich mit Google oder Facebook anmelden, um Zeit zu sparen).
Klicken Sie auf "Neue Anwendung hinzufügen", um Ihre Anwendung hinzuzufügen
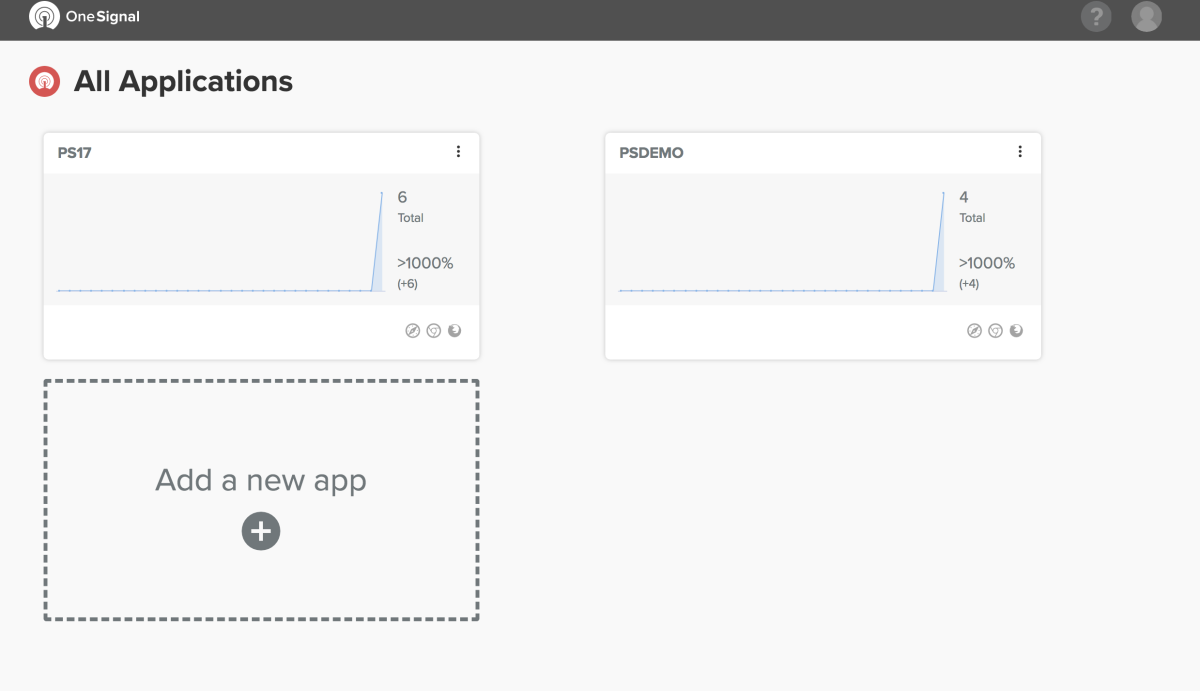
Gib ihm einen beliebigen Namen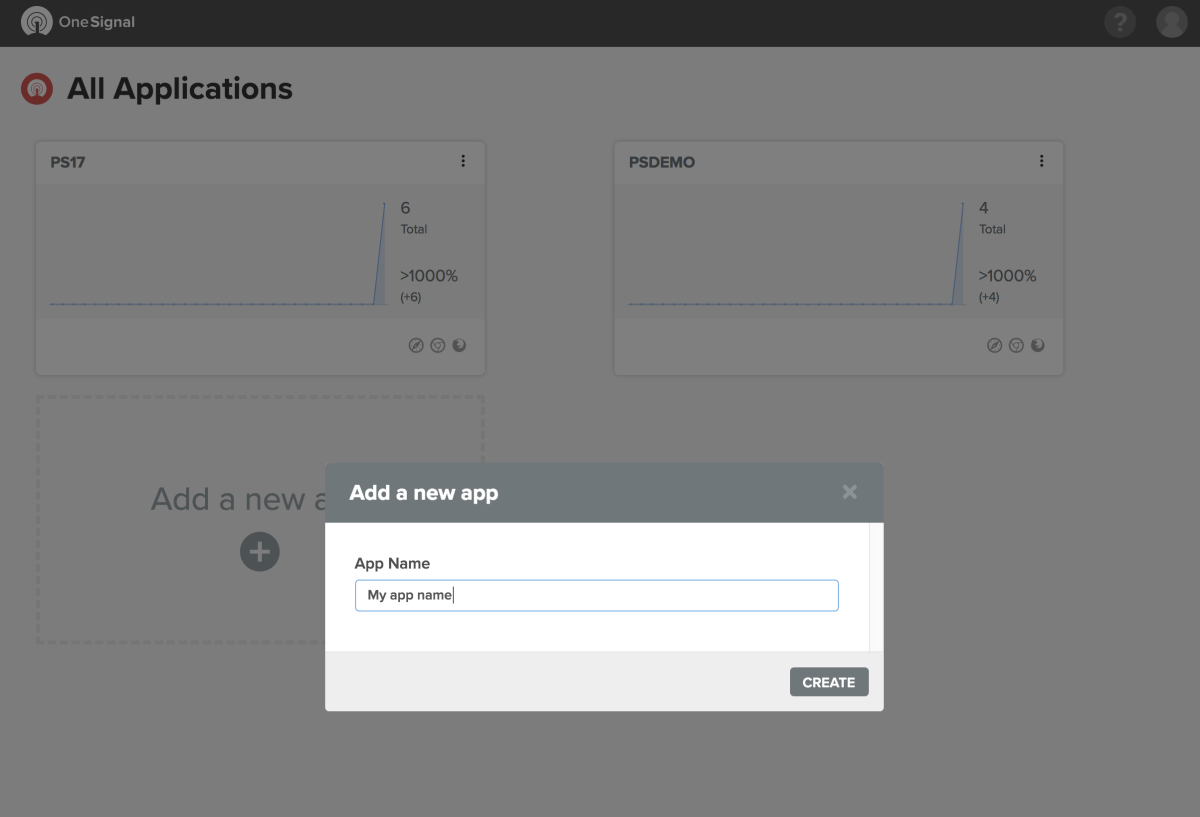
Wählen Sie "Web Push" und klicken Sie auf Weiter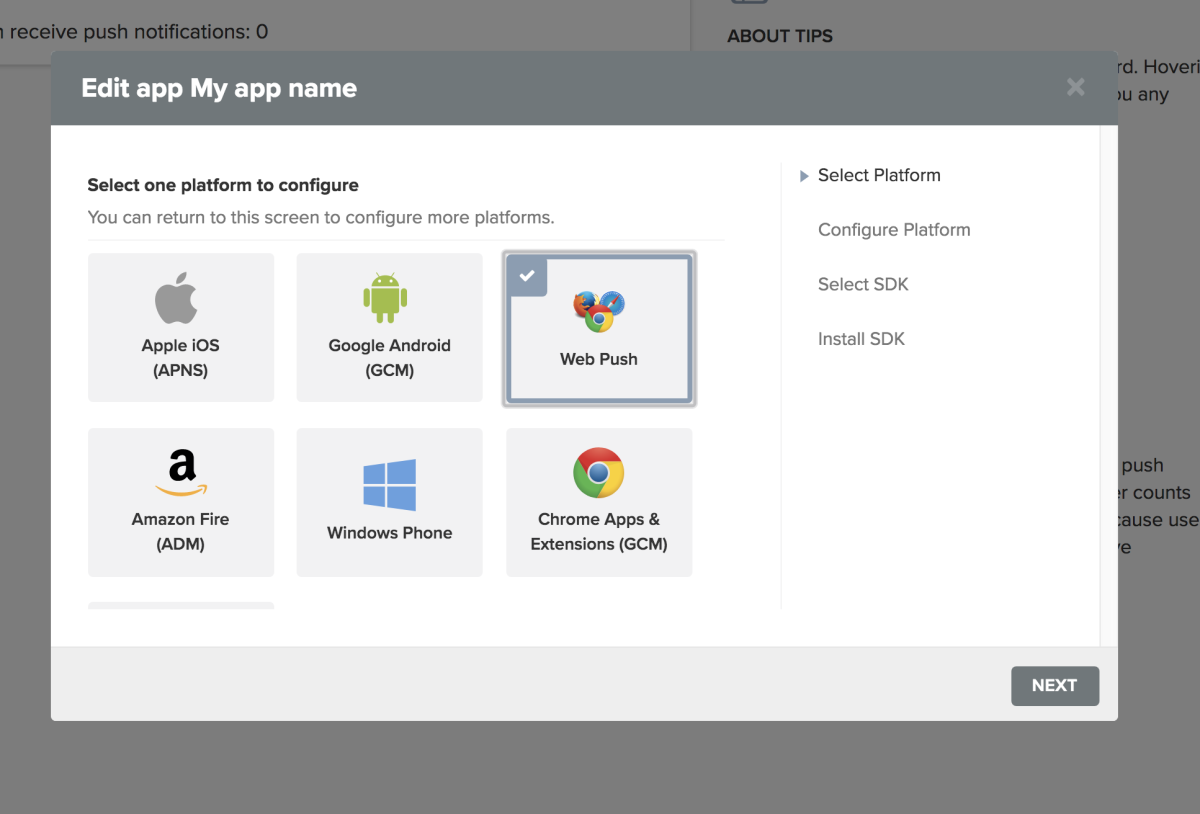
Füllen Sie dann das folgende Formular aus: Der Name Ihres Geschäfts, die URL Ihres Geschäfts und das Logo, das Sie verwenden möchten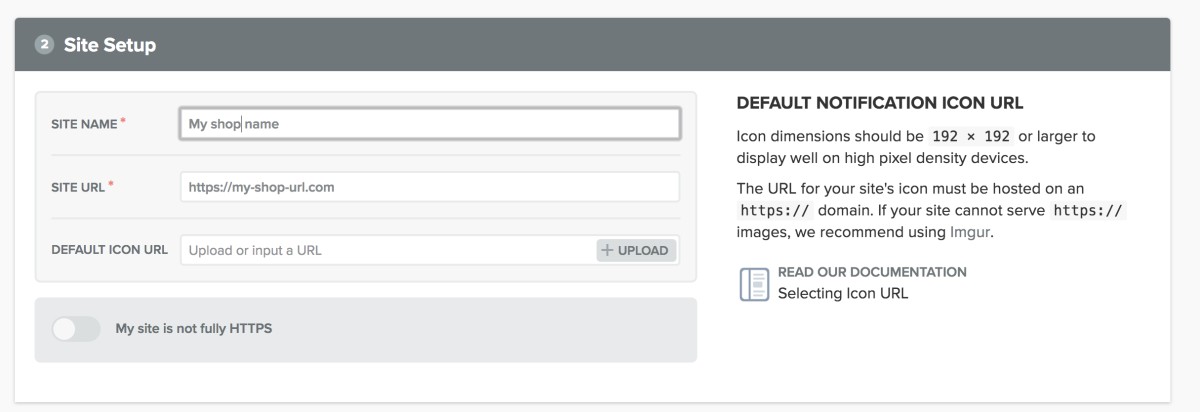
Im Abschnitt "Konfigurieren der Eingabeaufforderung für Berechtigungen", Klicken Sie auf "Eingabeaufforderung hinzufügen".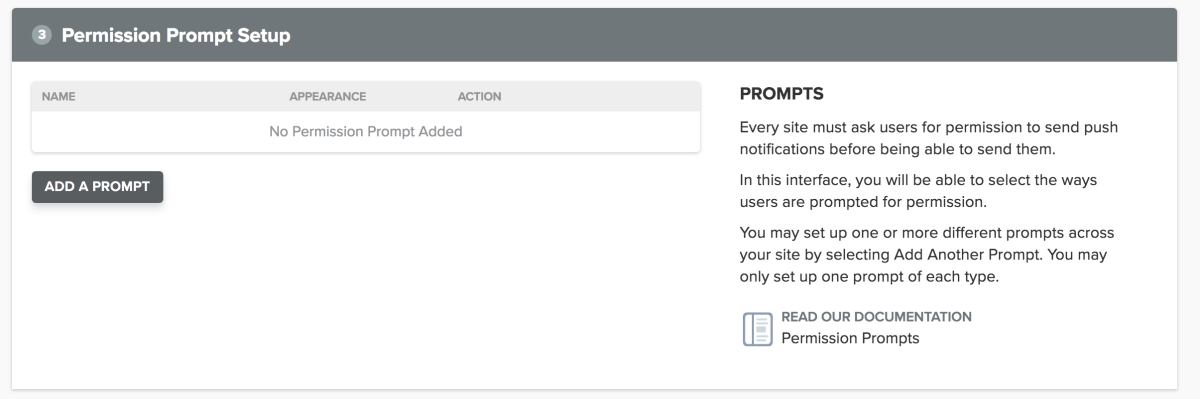
Es geht darum, die Schaltfläche für die Benachrichtigungsanforderung auszuwählen und zu konfigurieren, Konfigurieren Sie es nach Ihren Wünschen und speichern Sie es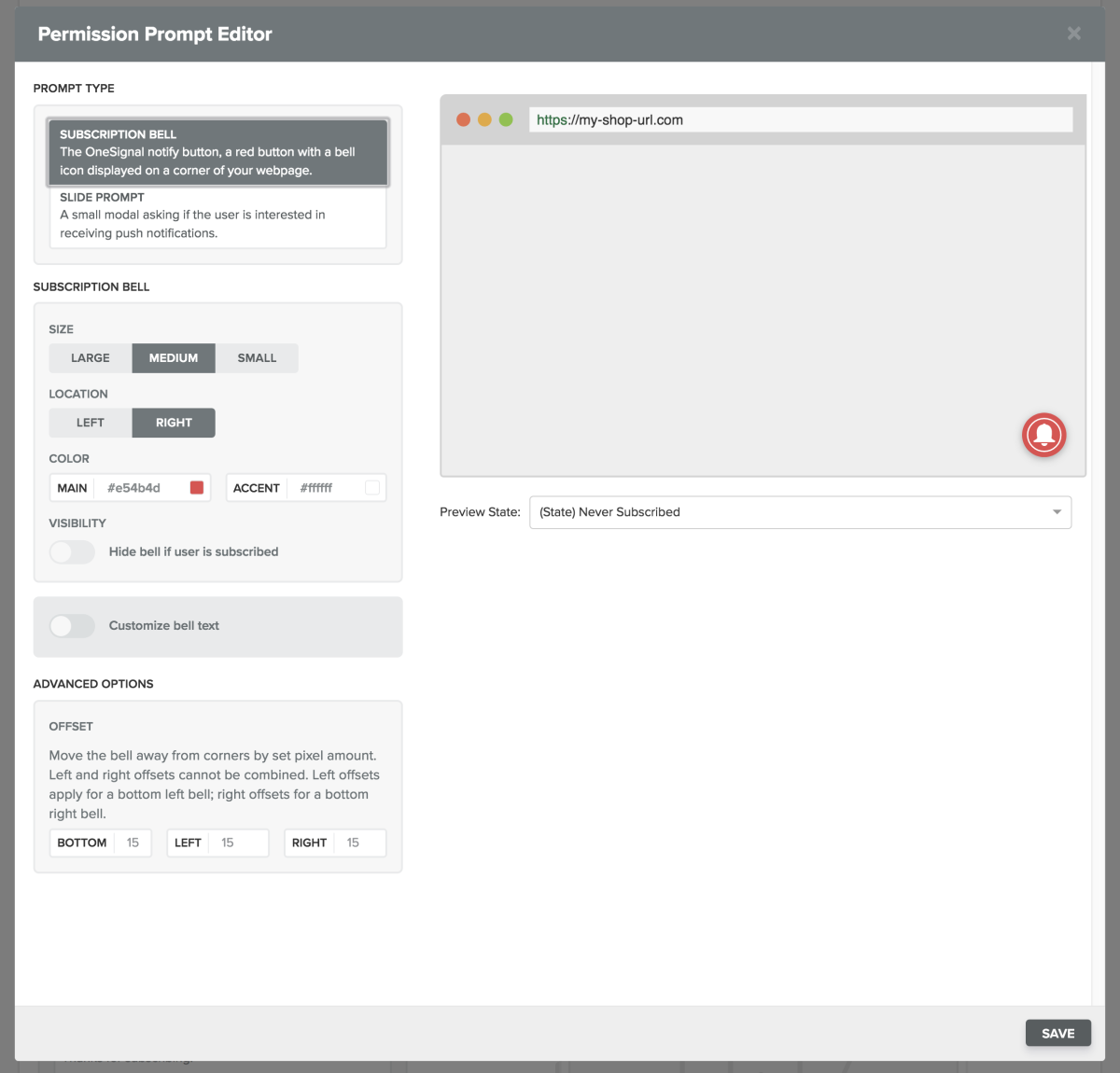
Speichern Sie dann das Formular unten auf der gespeicherten Seite, Gehen Sie zur Registerkarte "Einstellungen" des Menüs oben auf der Seite
Klicken Sie auf "Schlüssel & ICH WÜRDE" (Nach rechts)
Stellen Sie Ihre Anmeldedaten wieder her:
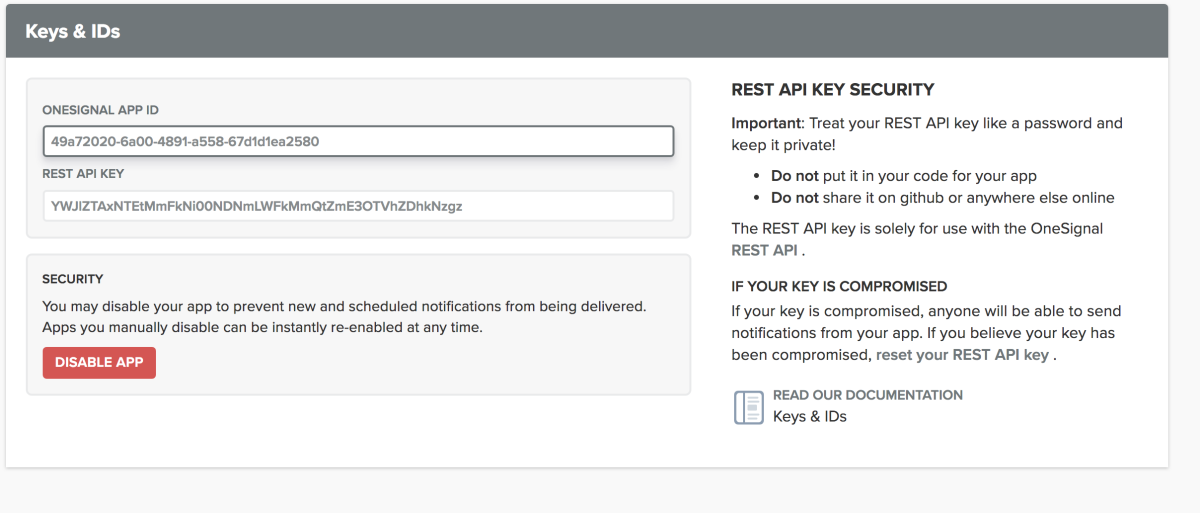 Füllen Sie es in das Modul (in Ihrem Prestashop-Backoffice)
Füllen Sie es in das Modul (in Ihrem Prestashop-Backoffice)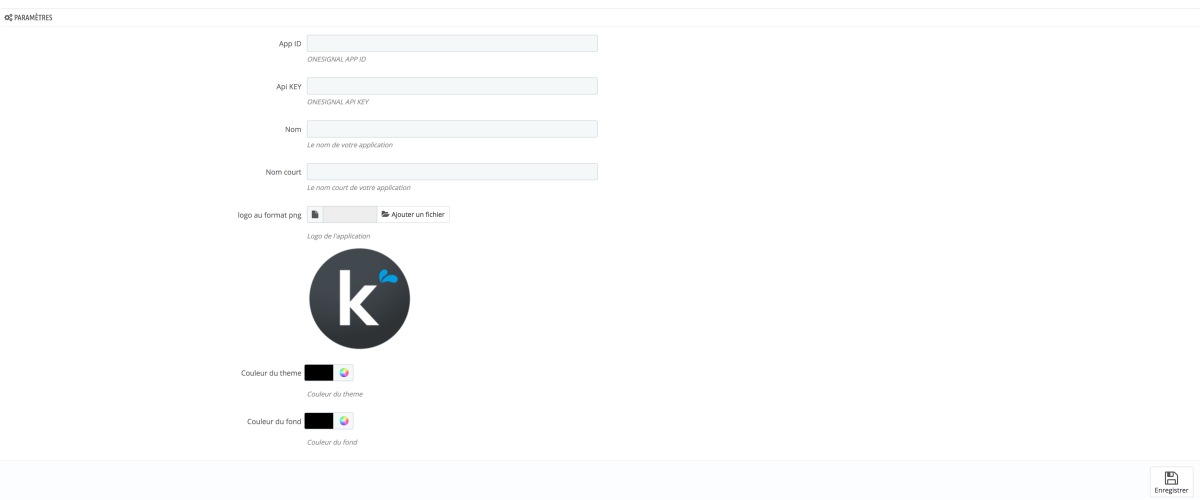
Füllen Sie die anderen Felder aus: Nachname: der Name Ihrer Anwendung Kurzname: Der Name, der auf dem Startbildschirm von smartphonelogo angezeigt wird: Das Logo, das auf dem Startbildschirm von Smartphones angezeigt wird
Themenfarbe: Themenfarbe auf dem Smartphone im "Anwendungs" -Modus
Hintergrundfarbe: die Hintergrundfarbe auf einem Smartphone im "Anwendungs" -Modus
Jetzt registrieren!
Es ist vorbei!